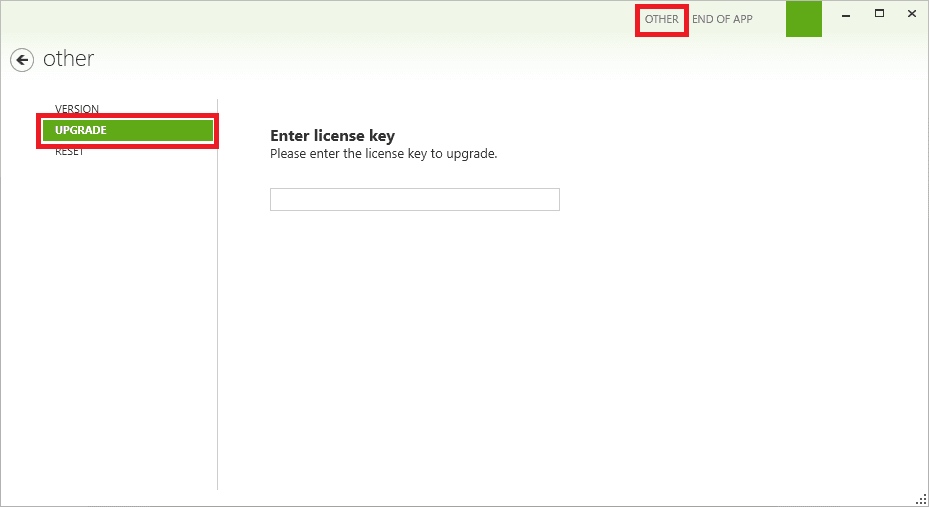How to use
Initial Setup
Basic usage
Customize Days
App limit
Disable limit settings
Hide limit items from Dashboard
Timer reset
Copy and paste the settings
Activity Screen
General screen
Theme screen
Change password screen
Export/Import screen
How to close the Pasonemu
How to check the version
How to upgrade
Initial Setup
Set the administrator password and password hint at the first startup. How to upgrade
If you omit the password hint, it will be generated automatically.
A password hint will appear after three wrong passwords.
If you want to start without a password, click Skip.
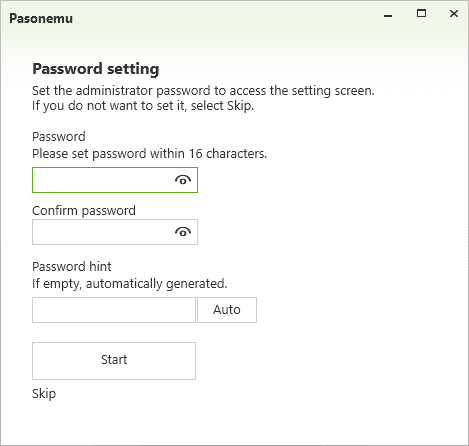
Basic usage
Click "Add" to set a new limit.
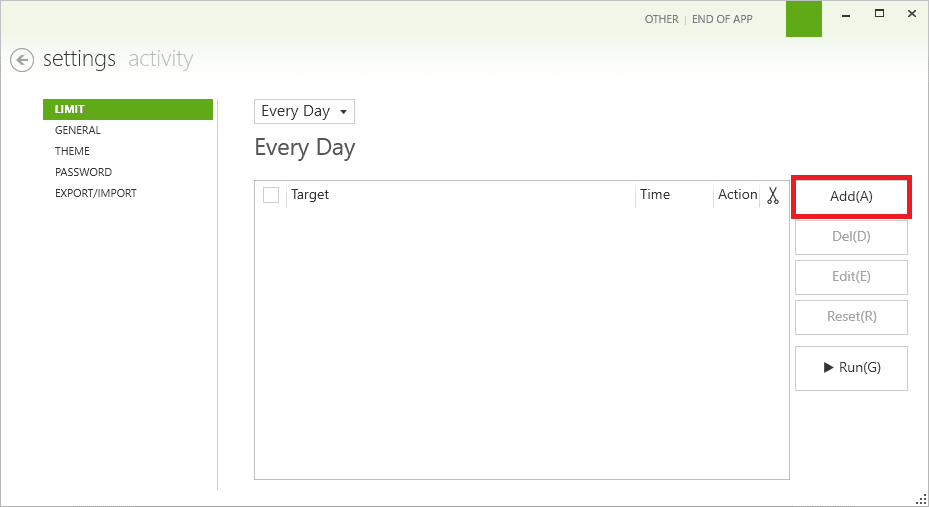
Click on the limitation target. In this example, we will select "PC".
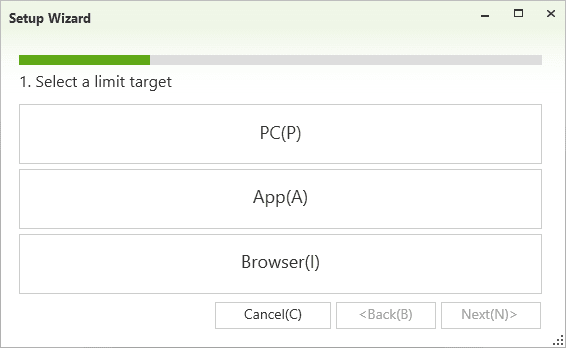
Choose between timespan limit and timer limit. In this case, we will select the timer limit.
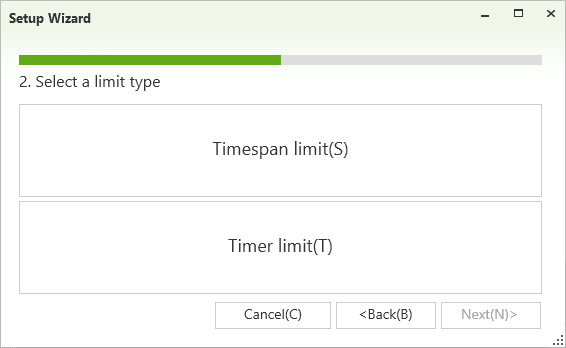
Set the time limit. You can set it in the morning, afternoon, or a day. In this case, we will set 2 hours each for the morning and afternoon, and select "Next".
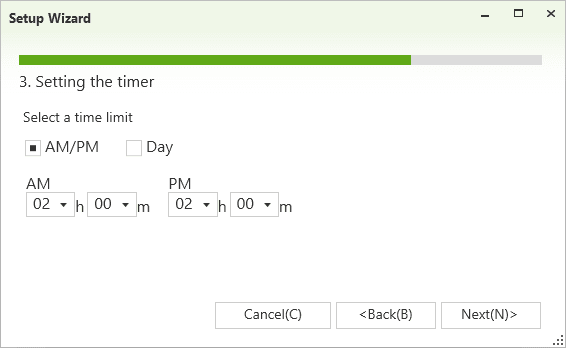
Select the action to be taken when the timeout occurs. In this case, select "Sleep".
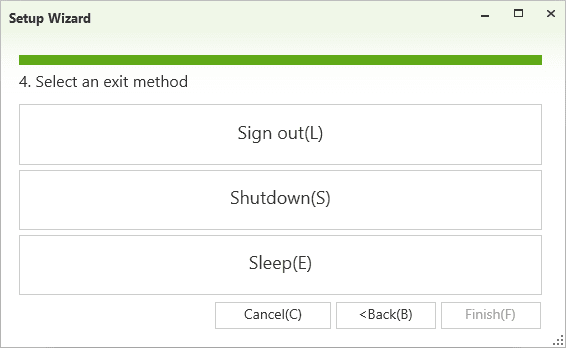
Click Run.
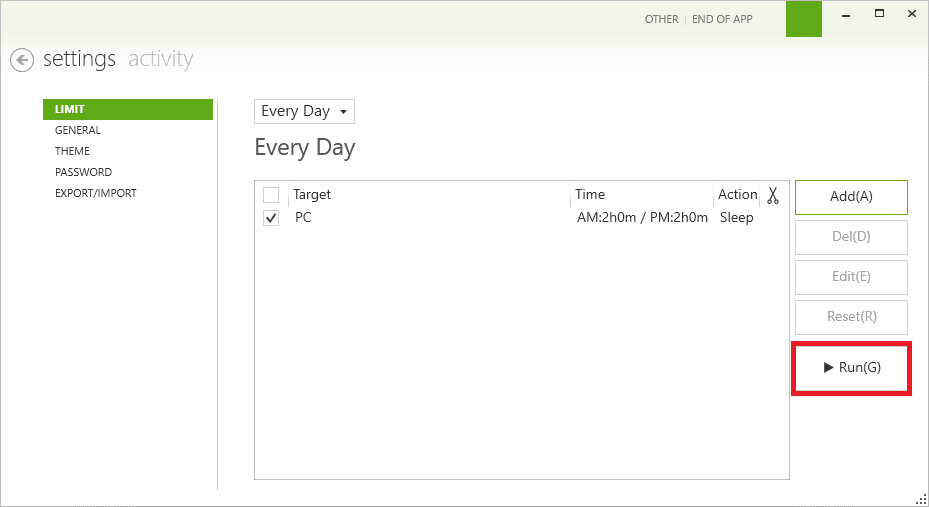
The Dashboard screen will be displayed and the timer limit will be started.
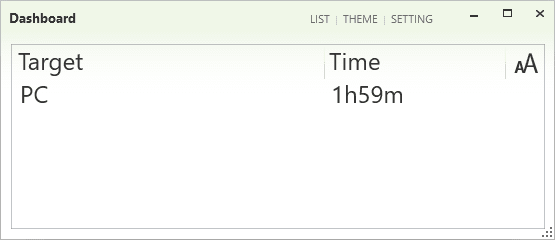
When you close it with the X button, it will be stored in the task tray. To display it again, click the Pasonemu icon in the task tray.
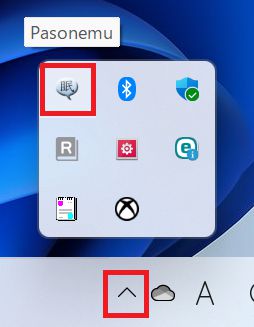
Click "SETTING" in the upper right corner of the screen to display the Restrictions Settings screen.
Enter the administrator password, and the limit setting screen will appear
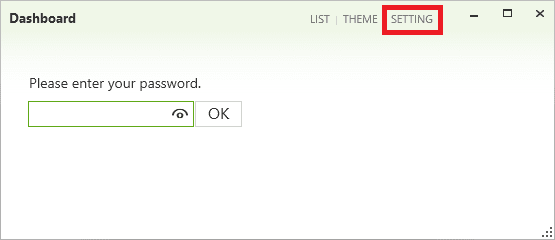
When the timer limit times out, or when the time limit becomes unavailable, the following screen will appear and the computer will become unusable.
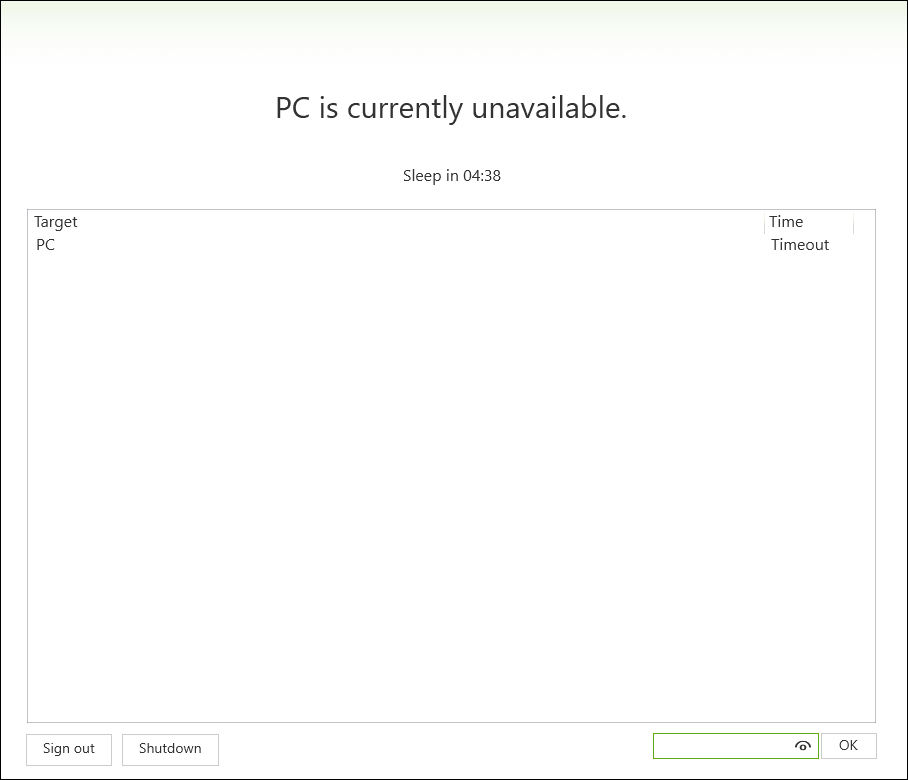
Customize Days
Select Customize Days from the menu. Click the day of the week you want to set.
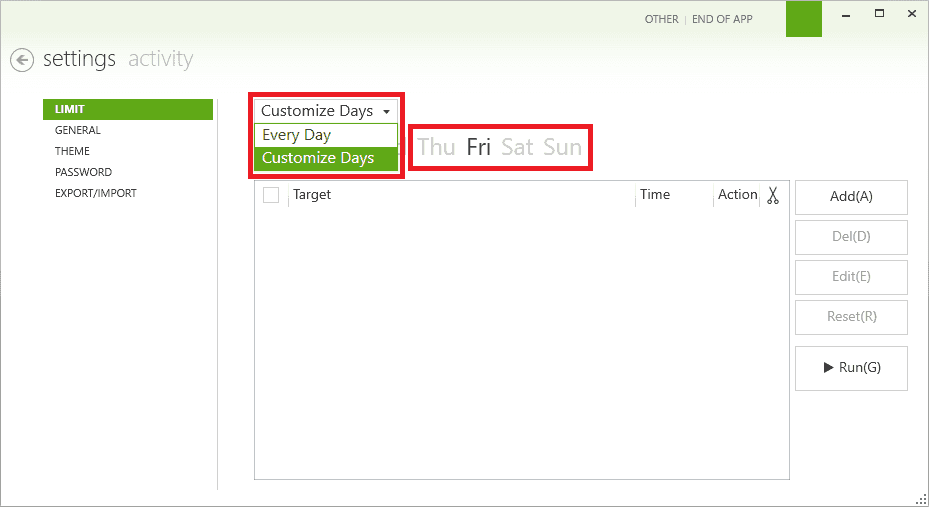
App limit
There are two ways to set this up.
Method 1: In the app selection screen of the configuration wizard, specify the app's executable file.
Example: If you want to restrict games installed on Steam, specify the game executable (.exe) in "C:\Program Files (x86)\Steam\steamapps\common\gamename".
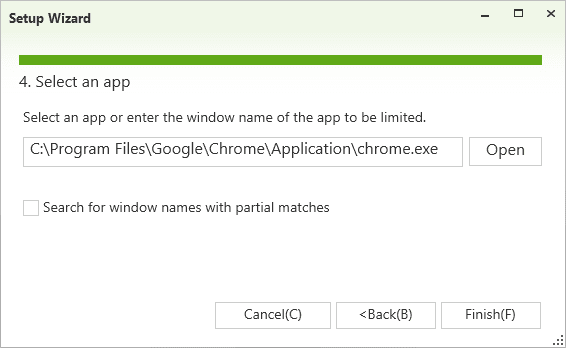
Method 2: Specify the name of the application window. If you want to limit the window name by specifying a part of the window name, please enable "Search for window name with partial matches".
Example: To restrict viewing of YouTube, enter youtube and check "Search for window name with partial matches".
Example: To restrict Fortnite, enter Fortnite and check "Search for window name with partial matches".
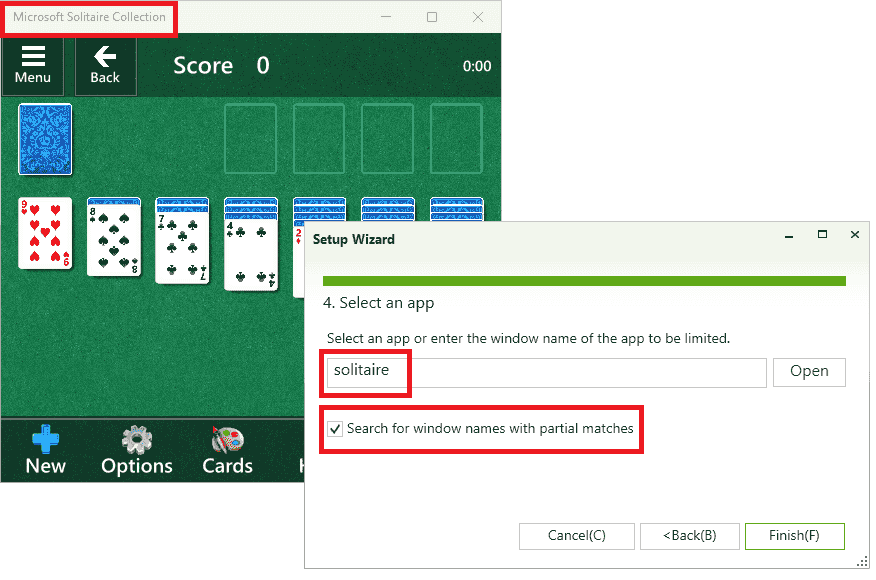
Disable limit settings
You can disable the setting by unchecking the checkbox of the setting item.
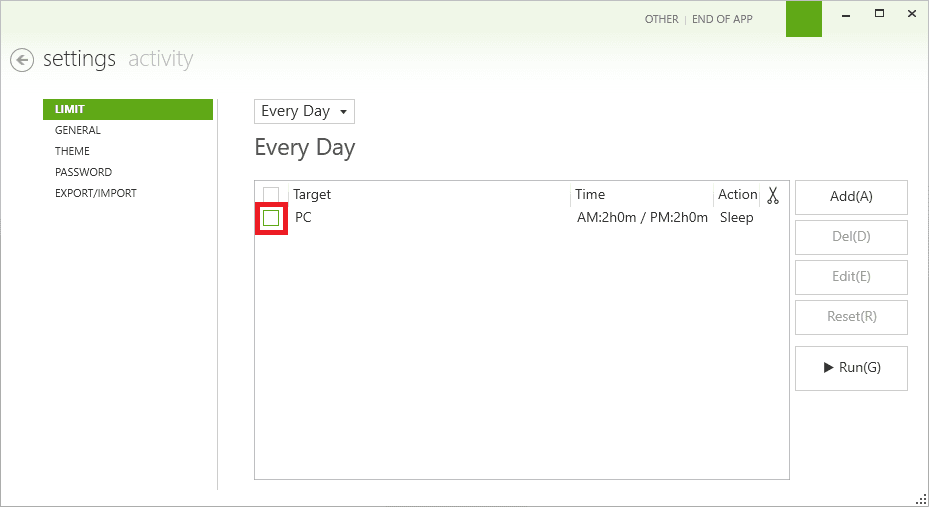
Hide limit items from Dashboard
Hiding a limit item from the Dashboard can be done by setting the checkbox of the setting item to the intermediate state.
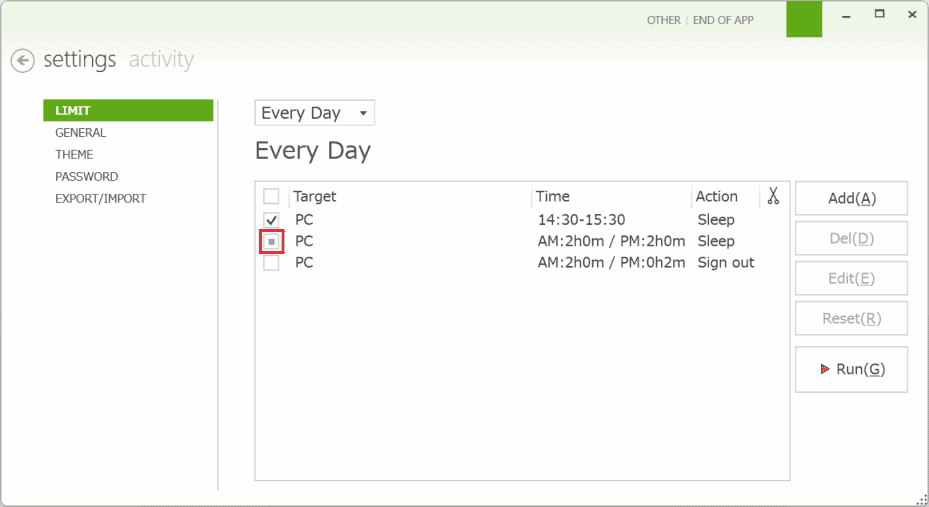
Timer reset
To reset the timer, click on the item you want to reset, then click on the Reset button.
You can also do this by right-clicking on the limit item and selecting Reset.
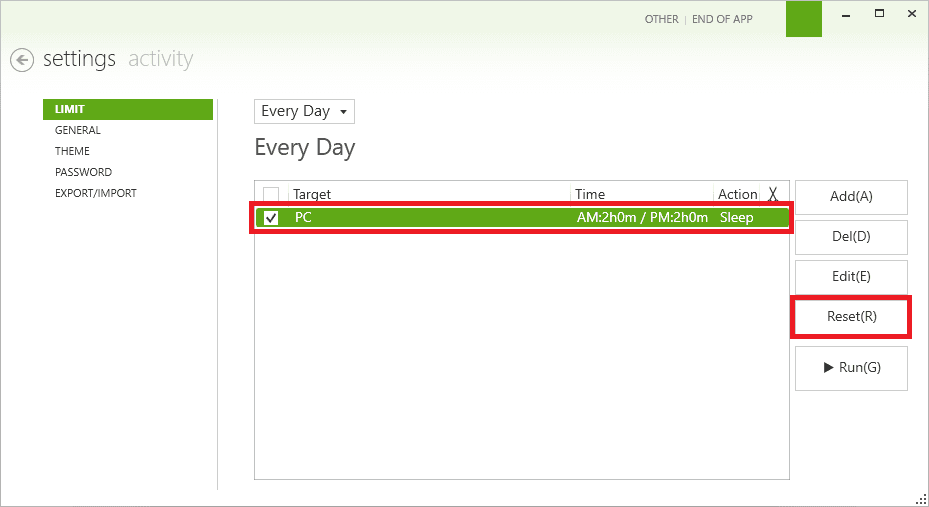
Copy and paste the settings
It can be copied by item or by day of the week.
Right-clicking on an item will bring up a menu where you can copy and paste it.
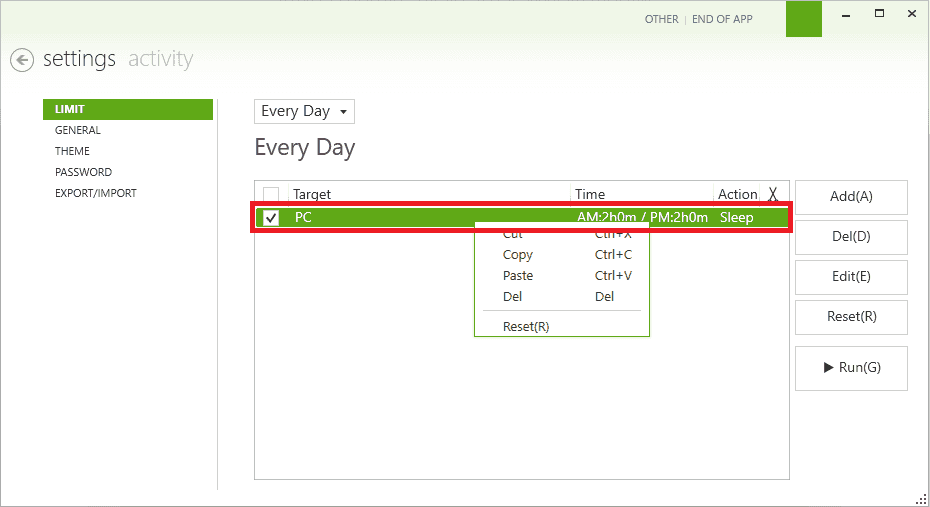
Right-clicking on a day of the week will display a menu that allows you to copy and paste the day of the week.
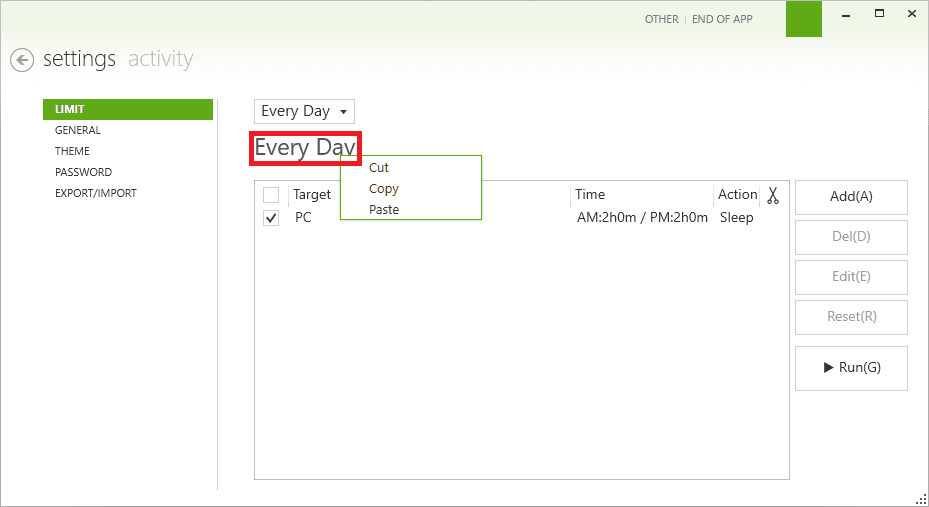
You can also copy and paste from the ✂ mark.
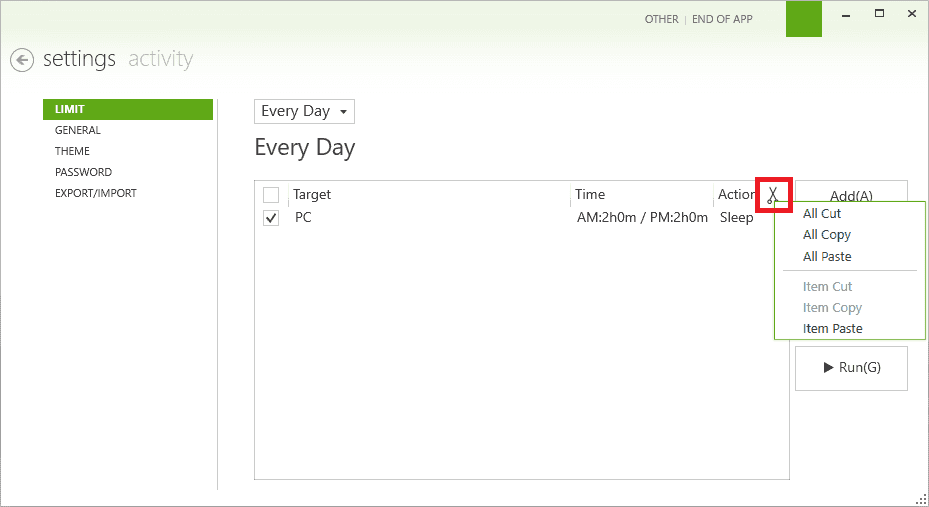
Activity Screen
Click on "activity" and select "GENERAL".
Check the "Record application usage time" checkbox to record the usage time of the application you are using.
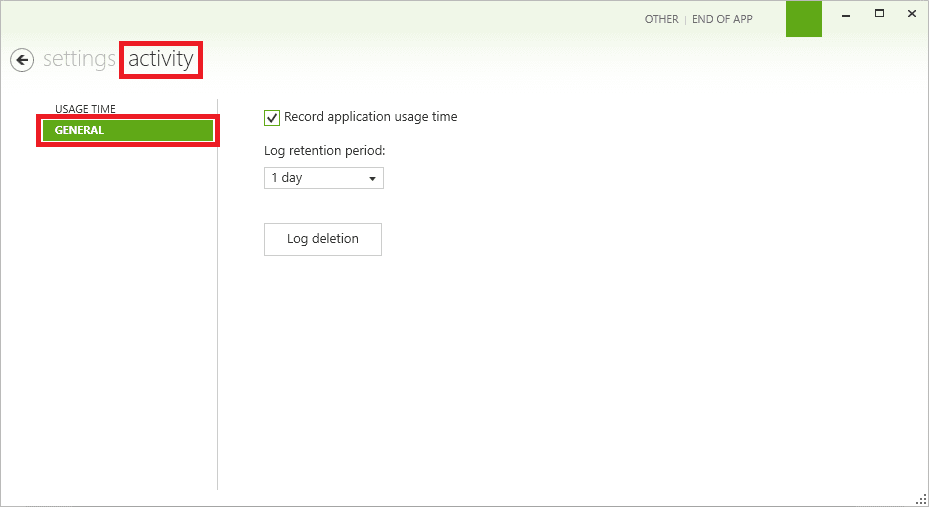
Select "Usage time" to display a graph of usage time by application.
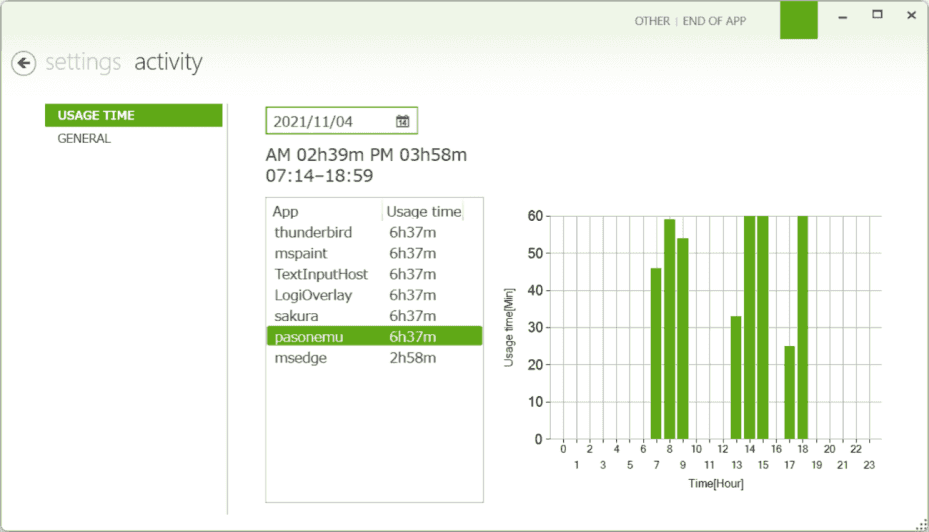
General screen
The default setting is "Start Pasonemu at system startup. You can set this for each account.
If you want to use this feature, you can set it to "Show warning message before 0 minutes."
If you set it to 0 minutes, no warning message will be shown.
Protects your PC from unauthorized termination. The functions available in the Free and Pro versions are different.
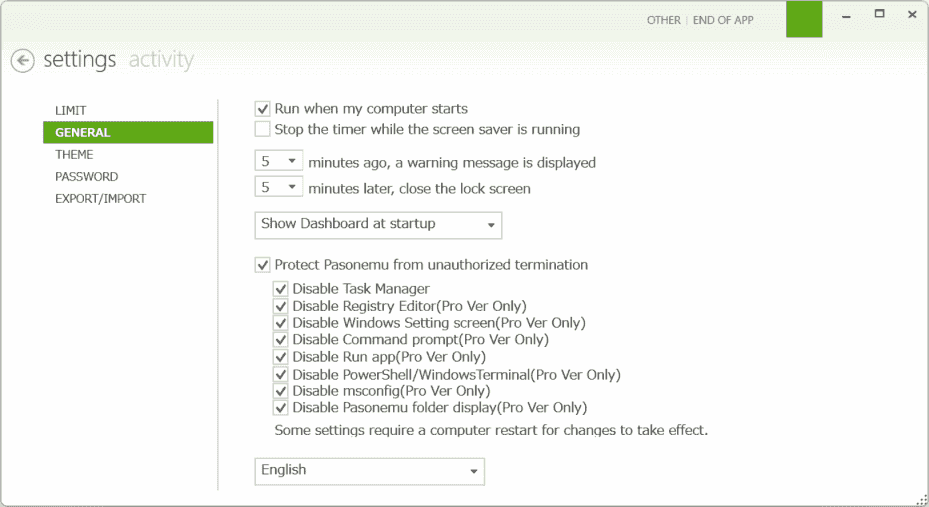
Theme screen
You can choose between a light theme and a dark theme. You can also change it in the Dashboard screen.
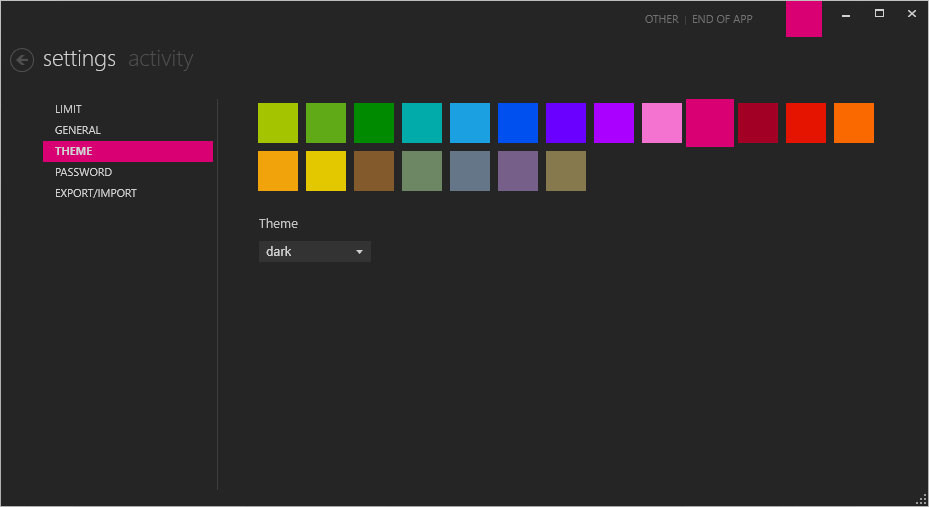
Change password screen
Change your password and password hint.
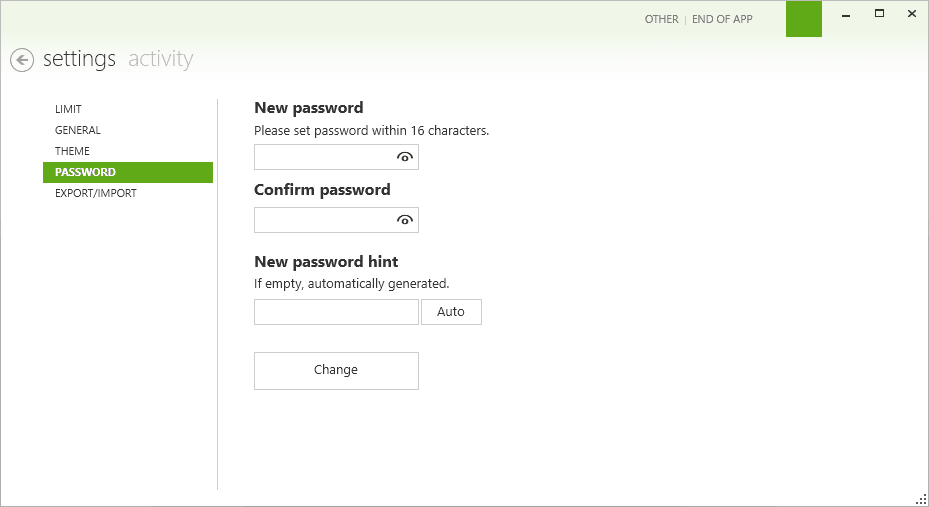
Export/Import screen
Allows you to copy your current settings to another computer or another account. It is also used to back up your settings.
License information and passwords will also be saved, so do not publish the exported data to third person or on the Internet.
It is recommended that you reset your password after loading the settings.
Please note that if you forget your password and click the X button, you will not be able to unlock it.
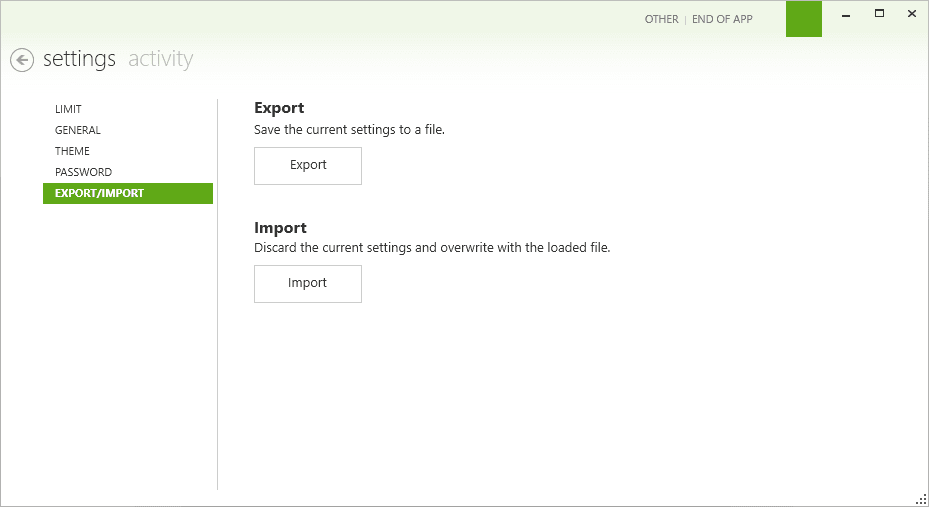
How to close the Pasonemu
Quit the Pasonemu itself.
Click "END OF APP" from the upper right corner of the Restrictions Settings screen.
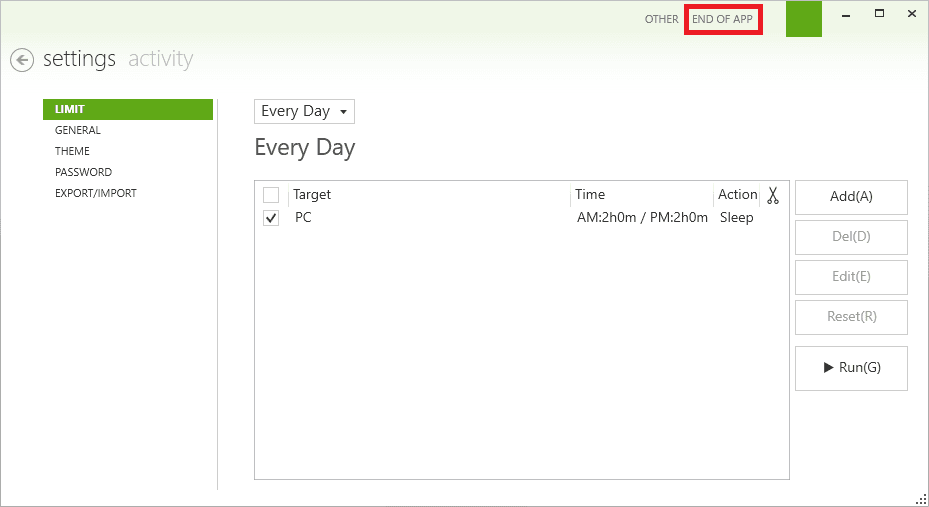
How to check the version
Click "OTHER" from the upper right corner of the Restrictions Settings screen.Click "VERSION". The version will be displayed.
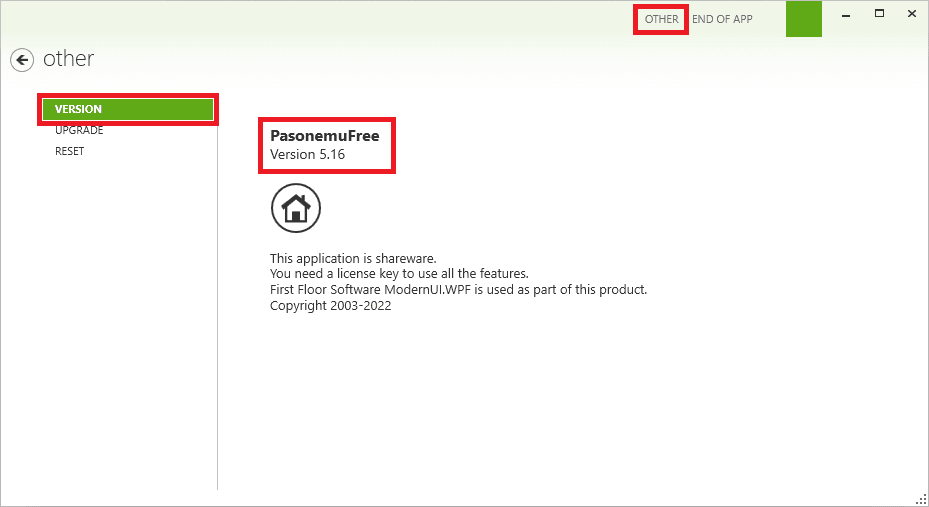
How to upgrade
Upgrade from the Free version to the Pro version.
Click "OTHER" from the upper right corner of the Restrictions Settings screen.
Click "UPGRADE". Copy and paste the license key.